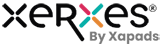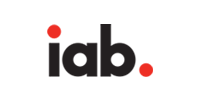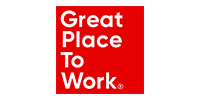In order to create a campaign, do the following:
Step1: Click on the Campaign page and go to Add New Campaign.
App Details
Enter the details in the form that appears.
Step 1: Enter the name of the brand.
Step 2: Add the package id (Note: Details would be fetched automatically after adding the App Package / ID.)
Step 3: Once the form has all the details click on continue to go to the next page.
|
Brand |
Enter the name of the brand |
|
App Package / ID |
Enter the package name of the Android app that uniquely identifies your app on the device.
How to find You can find this in the app's Play Store URL after 'id'. For example: https://play.google.com/store/apps/details?id=com.company.appname |
|
App Name |
Name of the Mobile App |
|
Preview URL |
The preview link of the mobile app on google play store.
This will be auto picked after adding App Package / ID |
|
Description |
A small intro about the mobile app.
Note: This will be auto picked after adding App Package / ID |
|
Thumbnail |
Thumbnail of the mobile app
Note: This will be auto picked after adding App Package / ID |
Targeting Details: Enter the targeting details for the campaign.
Step1: OS: Android - Default
Step 2: Choose the target country for your campaign
Step 3: Select the states of the selected country you specifically want to include or exclude from the list.
-Click on Exclude to select the states you want to exclude from your target audience list Now click on the arrow to add the selected states to the list
- Click on Include to select all the states you want to target. Now click on the arrow button to add the selected states to the list.
Step 4: Devices: Mobile- Default
Step 5: Click on continue to move to the next page
|
OS |
The operating system.
Note: Default selected |
|
Country |
The Target country for the campaign. |
|
State Condition: |
Exclude: States of the selected country you wish to exclude from the list
Include : States of the selected country you want to include from the list.
Note: Click on the arrow button to add your sources in the selected sources list. |
|
Device: |
Mobile
Note: Default selected |
Campaign Details
Enter the details in the form that appears.
Step1: Select from the list of IAB approved categories.
Step 2: Campaign Title- Default
Step 3: Enter the elaborated KPIs of your campaigns.
Step 4 : Select the MMP you are integrated with.
Appsflyer
Step 1: Enter The C=
Step 2 Add the Click Look Back Window
Step 3: Add the deeplink
Branch
Step 1: Enter the App Link
Step 2: Enter the Branch Key
Step 5: Click on continue to move to the next page
|
Category |
The category of the app. |
|
Campaign Title |
The Title of the campaign. *This is auto generated |
|
KPI |
The Key Performance Indicators of the Campaign.
Note: Our system will optimize as per your suggested KPI but the billing would be done on paid events. |
|
MMP |
Mobile Measurement Partners- A third-party attribution company that collects data from marketing campaigns and shows performance.
Note: Right now we are integrated with AppsFlyer, Branch and Adjust. |
|
App Link |
It’s the playstore URL |
|
Branch Key |
|
|
Impression URL |
An Impression URL is a link seen by a user on an app to search and discover content. Note: This field is auto generated as the per macros added. |
|
Click URL |
Note: This field is auto generated as the per macros added. |
|
C= |
The Unique Identification Value for mapping data on Appsflyer set by app owners. |
|
Deep Link |
Link of the inner page of the mobile app you want users to open by default. |
|
Click Look Back Window |
The period of time (after an ad is clicked or viewed) within which an install can be attributed, or matched to that ad. |
Conversion Flow
Enter the details in the form that appears.
Step 1: Add the events/ goals you want to track.
Step 2: Allocate the initial budget of the campaign.
Step 3: Select the per day budget of the campaign.
Step 4: Click on continue to move to the next page
|
Event |
Actions done by the user that needs to be tracked. Ex: Sale, Registration, Video Play
Note: Install is added by default. You can add other events but only one will be payable. Make sure there is no empty event box. |
|
Allocate Initial Budge |
The starting budget for the Campaign.
Note: We recommend starting with a minimum Daily Budget of $100. |
|
Daily Budget |
The daily budget limit for the Campaign. The Campaign will not spend above the set value on a daily basis.
Note: Leaving this field empty means that the Campaign does not have a budget limit. We recommend starting with a minimum Daily Budget of $100. |
Source
Enter the details in the form that appears.
Step 1: Select from the inventory sources.
Step 2: Click on continue to move to the next page
|
Available Sources: |
Choose the target audience from the wide pool of inventory sources -Premium apps ,Network and OEM partners).
|
|
Selected sources |
The sources you choose from the available sources.
Note: Click on the arrow button to add your sources in the selected sources list else you won’t be able to move to the next page. |
Creatives
Step 1: Choose the creative type you want to add. You can add Images, Icon and Video.
Step 2: Add the creative concept name.
Step 3: Upload the creative as per the mentioned size.
.Step 4: Add the end date of the creative.
Step 5: Continue to complete your campaign.
|
Ad name |
Name of the ad creative |
|
Creative types
|
Image: Indicates campaign creative types - jpeg file. Size specifications: Size must be below (40 kb) Allowed Resolution : 300x250 | 320x50 | 300x50 | 480x320 | 320x480
Icon: The small image that represents your app. Size specifications: Size must be below (40 kb) Allowed Resolution: 84x84
Video: A video file Size specifications: Size must be below (25 Mb) Allowed Resolution: 1080x1920 | 1280x720 | 540x960 | 640x640 | 720x1280 | 960x540
Note: Add the Image, icon or video and per the mentioned size. An Invalid creative size would not get uploaded. |
|
End date |
The date when the creative will stop.
Note: Leaving this field empty means that the creative will continue running till the campaign is live. |
Completed
Your campaign has been created successfully. After the submission, the traffic will start coming within six hours.
Warning: Read all the details carefully
- For all-new campaigns add end date and daily budget.
- We recommend starting with a minimum Daily Budget of $100. You can increase it once you are sure that the advertisers validate the traffic on their side.
- Always monitor the campaign’s performance after making the campaign live. In case the campaign is not performing well, optimize it by making changes in the inventory sources, target audience, daily limits and pricing.
- Our system will optimize as per your suggested KPI but the billing would be done on paid events.
Note: Still need help? Contact us: support@xapads.com